3.5 Poco accessibility¶
Poco is a testing framework based on UI recognition. AirtestIDE supports the Poco framework and provides auxiliary functions such as UI viewing and automatic recording of scripts.
1. Supported application types¶
Poco supports different types of applications:
| App types | poco-sdk |
|---|---|
| Android | No need for sdk, Android details |
| Cocos-lua | Integrated documentation(Cocos-lua) |
| Cocos-js | Integrated documentation(Cocos-js) |
| Unity | Integrated documentation(Unity) |
| Netease | Netease internal use only, Netease details |
2. Show UI rendering tree¶
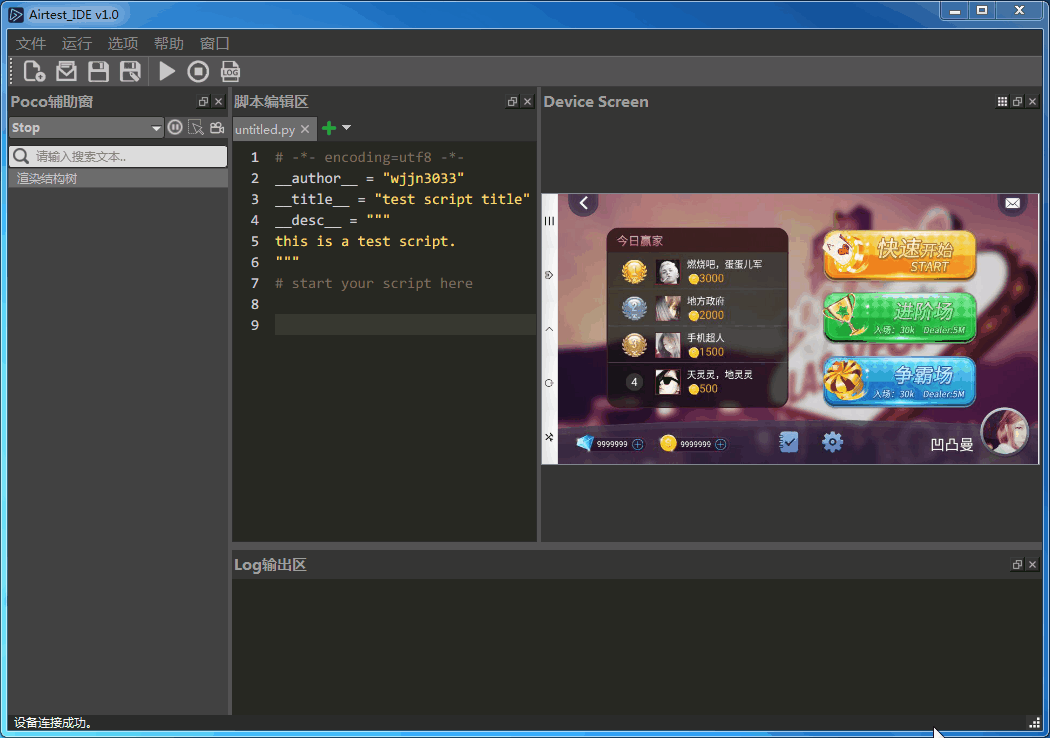
Before using the viewing function of the UI rendering tree, make sure that the required Poco-SDK is embedded and the app is open normally.
Switch the drop-down option of the auxiliary window to the corresponding option and wait a moment to brush out the UI tree.
If it is not brushed out, try the restart operation of the data probe: switch to the "Stop" option and then switch to the corresponding option.
3. View UI rendering in the screen¶
3.1 Freeze mode:¶
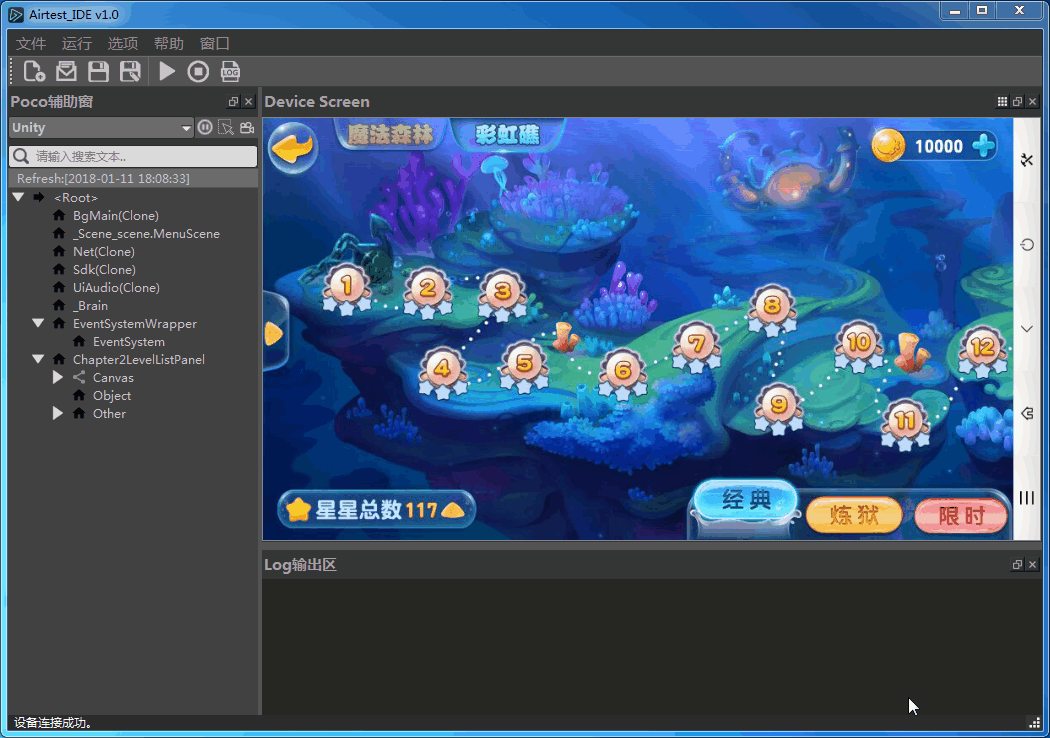
The main purpose:
View the UI rendering range for each location in the current screen.
Entry mode:
Click the Freeze button or Click on any entry in the UI Rendering Tree.
Specific performance:
- The screen will be frozen (device operation will be invalid), and the data of the UI rendering tree will stop refreshing.
- As the mouse moves in the picture, the UI elements of the corresponding position are marked by the marked box.
- Left click on the control, and you can view the detailed properties of the corresponding control in the log output window.
Cascading UI:
You can choose the UI in different cascading order through the right click menu.
Exit method:
Click the Freeze button again or Right-click menu - "Poco Mode" - "Normal"
3.2 Viewer mode:¶
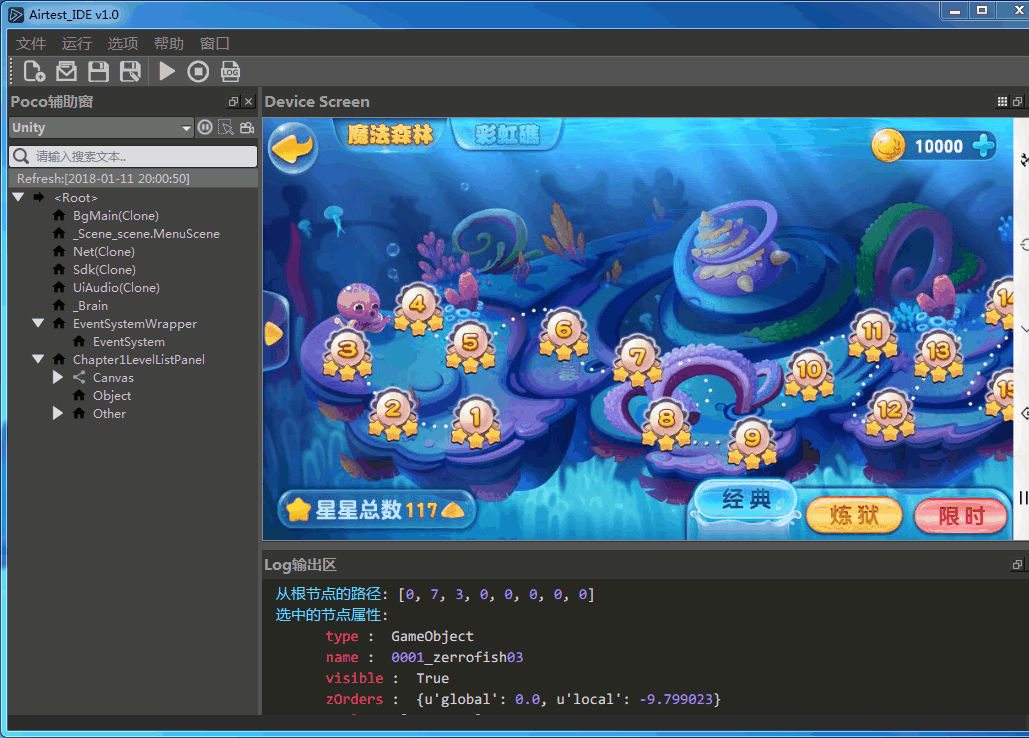
The main purpose:
View the rendering of UI on different pages with the device operation.
Entry mode:
Click the Viewer button.
Specific performance:
- The device screen can be interacted normally, and the data of the UI rendering tree is refreshed normally.
- As the mouse moves in the picture, the UI elements of the corresponding position are marked by the marked box.
- Left click on the control, and you can view the detailed properties of the corresponding control in the log output window.
Cascading UI:
You can choose the UI in different cascading order through the right click menu.
Exit method:
Click the viewer button again or Right-click menu - "Poco Mode" - "Normal"
3.3 Self-service search for node¶
Click on the control of the UI tree and Ctrl+F can hide/show search box (system supports pinyin fuzzy search).