2.7 Android Assistant (Trial Version)¶
To facilitate ADB-related operations for Android phone users, we have added an Android Assistant feature. After connecting a phone, you can click the tool icon in the upper right corner of the device screen window and choose "Show assistant dialog" from the dropdown menu to open the Android Assistant.
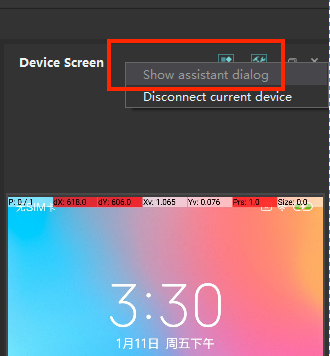
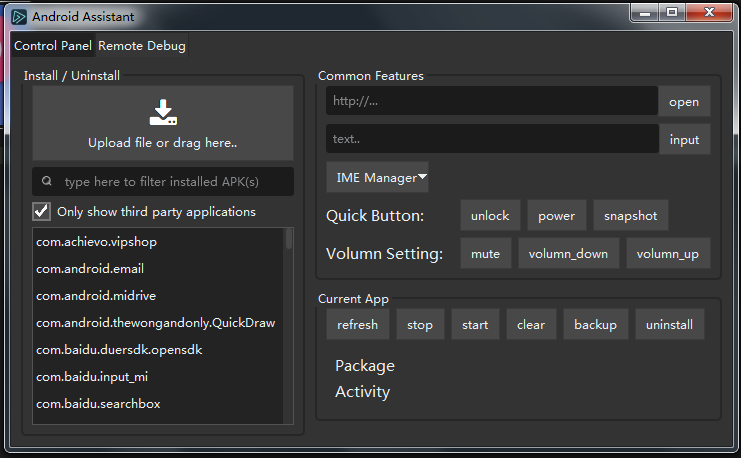
In the Android Assistant, we provide the following functions:
- Installation/uninstallation/list viewing of mobile applications
- Common shortcut operations: open URL, input text, switch - - input method, adjust volume, etc. Mobile shell debugging window
Warning
"Note" The Android Assistant is currently in the trial phase. If you encounter any bugs, please provide the operational steps, phone model, Android version number, and error logs on Github.
1.App Management¶
Install APK from computer to phone.¶
You can directly click the "Install" button on the Android Assistant and select the APK file on your PC to open the installation window. Clicking the "Install" button will start the installation of the APK on your phone. Please note that you need to click "Agree" on your phone to proceed with the installation.
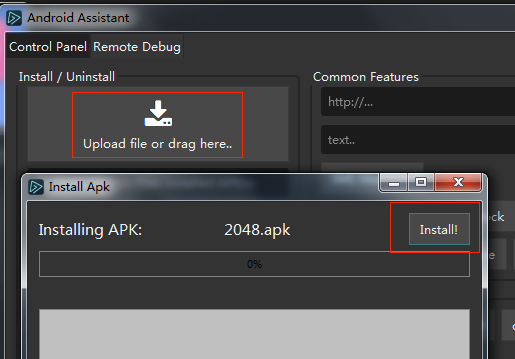
Alternatively, you can open the installation window by directly dragging the APK file onto the current device screen window and releasing the mouse button.
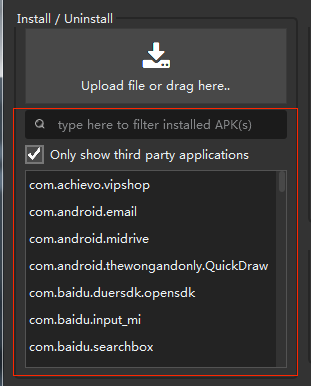
View the list of mobile applications.¶
The Android Assistant shows the list of currently installed apps on the left-hand side. You can filter the list by entering keywords in the search box. Checking "Only show third-party applications" will display only third-party apps on the phone, making the list more streamlined.
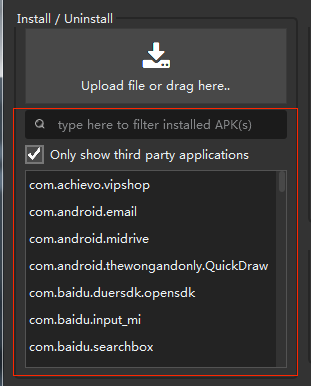
Shortcut operations on mobile applications.¶
In the bottom right corner of the Android Assistant is a series of shortcut operation buttons for mobile applications. You can use these buttons to launch, close, uninstall, clear, and backup the selected applications in the list on the left.
 Before clicking on operation buttons such as stop, start, clear, please make sure that the package name displayed in the "Package" column is the one that you want to operate on. Clicking the "refresh" button can refresh and show the package information of the currently running apps on your phone.
Before clicking on operation buttons such as stop, start, clear, please make sure that the package name displayed in the "Package" column is the one that you want to operate on. Clicking the "refresh" button can refresh and show the package information of the currently running apps on your phone.
2.Common Shortcut Operations for Mobile Phones¶
Open URL and input text.¶
Enter a URL in the top right input box and click "open", you can open the URL using the default browser. Enter the text content and click "input", you can input the text on your mobile phone.
Switch input method.¶
In the `IME Manager`` dropdown menu, you can quickly switch the current input method on your phone. The default input method used in Airtest is the Yosemite, which is not convenient for manual use. So, you can directly select and switch the input method in this dropdown menu.
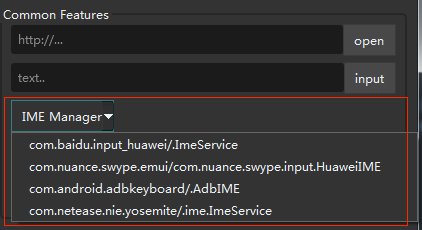
Commonly used shortcut operations.¶
The "Quick Button" offers some commonly used operations such as "unlock" to unlock the screen, "power" to press the power button, as well as "snapshot" to quickly capture a snapshot of the phone screen and save it to your computer by selecting a path. The "Volume Setting" provides shortcut operations for mute, volume down, and volume up.
3.Mobile Shell Debugging Window¶
Sometimes we need to perform some ADB operations on an Android phone or connect to the ADB shell to view the phone-related information. This can be done by switching to the "Remote Debug" page in the Android Assistant, which allows direct input of ADB shell commands.
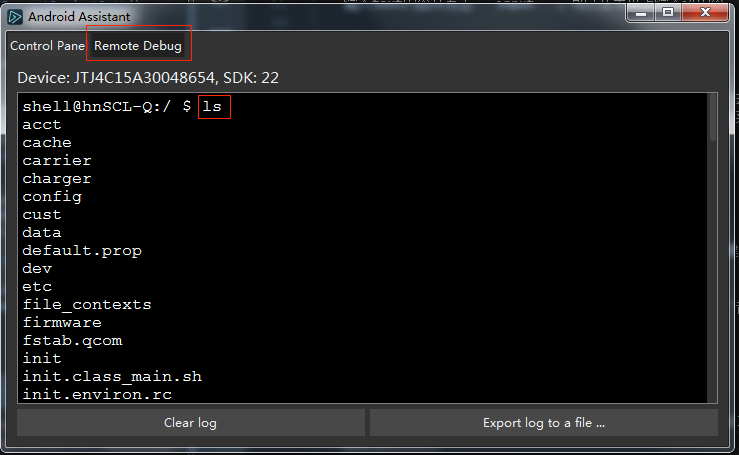
As shown in the figure, there is no need to input ADB shell. You only need to enter the subsequent command to see the corresponding return result without having to use the command line to connect to the ADB SHELL separately. The "Clear log" button can clear the logs in the current window, and "Export log to a file" can export the information in the current log window to a text file. It should be noted that this feature is still in the trial stage. Please do not enter certain shell commands, such as "top", which will repeatedly refresh the screen.
4.Shortcut Buttons for TV Version Apps¶
Some TV version apps and apps on certain special devices may require the use of directional keys (up, down, left, right) and the confirm key for operation. To meet this need, we have added a new feature of TV version buttons.
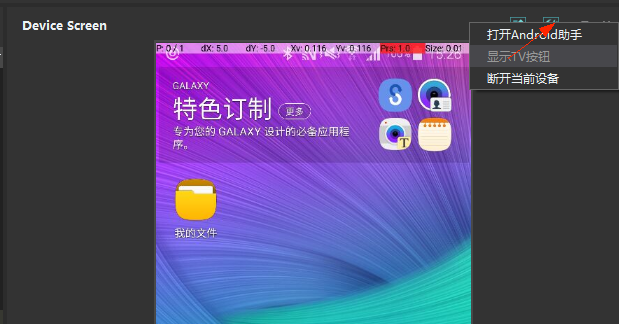 After successfully connecting to the device, click the tool button in the upper right corner, select the "Show TV version buttons" in the dropdown menu to enable this feature:
After successfully connecting to the device, click the tool button in the upper right corner, select the "Show TV version buttons" in the dropdown menu to enable this feature:
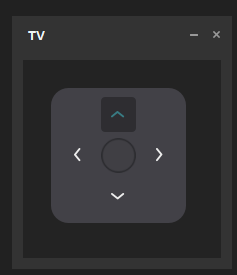
You can use it to quickly click the up, down, left, right, and confirm buttons. The corresponding ADB commands are:
adb shell input keyevent KEYCODE_DPAD_UP
adb shell input keyevent KEYCODE_DPAD_DOWN
adb shell input keyevent KEYCODE_DPAD_LEFT
adb shell input keyevent KEYCODE_DPAD_RIGHT
adb shell input keyevent ENTER