九、如何生产兼容性强的自动化测试脚本¶
在阅读本教程前,请确保先阅读Airtest+Poco快速上手教程。
1. 前言¶
通过阅读本小节教程,你将了解以下内容:
- 如何选择Airtest/Poco
- 提高截图脚本的兼容性
- 提升脚本运行速度
- 如何快速验证脚本兼容性
2. 如何选择Airtest/Poco¶
在测试脚本中,我们可以同时使用图像脚本(Airtest)和UI脚本(Poco)。相比于图像脚本,UI脚本更加精确、运行速度更快、迭代成本更低。我们在撰写脚本时,应该如何使用这两种类型的脚本呢?
这与待测应用的类型有关:
- 原生app:
- 建议直接使用Poco的UI脚本,在必要的界面判断时用Airtest的图像脚本。
- 游戏:
- 已集成[poco-SDK](https://poco.readthedocs.io/zh_CN/latest/source/README.html#sdk-integration),使用Poco的UI脚本,必要界面使用图像脚本
- 暂时无法集成SDK,使用图像脚本。
3. 如何提升截图脚本兼容性¶
1)截图脚本常见的问题情景¶
在脚本测试的过程中,有时候我们会遇到下面这些情况:
① 更换分辨率识别失败¶
之前写好的截图脚本在更换一台不同分辨率的手机/更换一个环境之后,就经常遇到执行失败的报错:
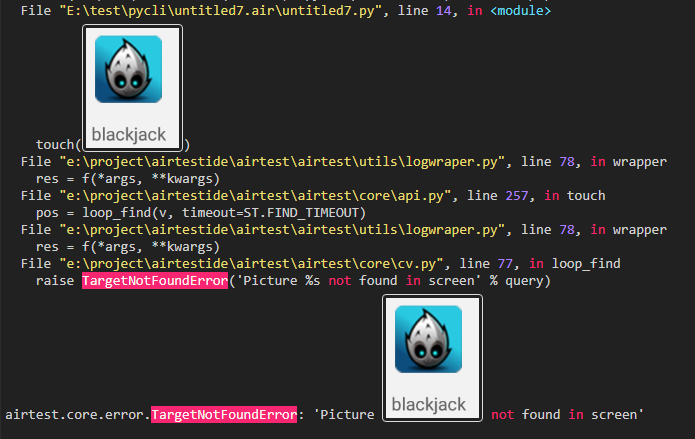
报错的文字版本是:
airtest.core.error.TargetNotFoundError: 'Picture Template(E:\\test\\pycli\\untitled7.air\\tpl1570692325989.png) not found in screen'
这是因为图像识别具有一定的误差,在不同分辨率的设备上,或是画面发生了一定变化的情况下,可能会造成图像识别效果不如预期的情况。我们可以尝试各种方法修改截图,来获得更高的截图识别成功率。
② 运行通过但识别到错误的位置¶
运行后查看报告,发现识别出来的位置是一个错误的位置,但是airtest当做是正确的。这种情况下,就需要通过调整截图、调整阈值之类的手段来修改脚本。
③ 点击了正确位置但无点击效果¶
运行后查看报告,报告里能看到识别到了正确的位置,也点击成功了,但是实际上没有成功点到。

这是因为在脚本编写过程中,如果有连续点击操作,屏幕内容可能会不断变化,有时候会导致脚本明明运行到了点击操作却发现没有生效的情况。这是因为屏幕内容切换速度过快,界面还未稳定的同时airtest就进行了元素识别和操作,导致没有成功点击到对应元素。
因此我们通常建议,在一些操作步骤结束后,适当等待一个合适的时间再进行下一步操作,例如:
from airtest.core.api import *
start_app("test_package")
sleep(5)
touch([500, 500])
sleep(1)
touch([600, 0])
2)图像识别算法¶
① Airtest所用的图像识别算法¶
默认情况下,Airtest会尝试用 SURFMatching 、TemplateMatching 和 BRISKMatching 这三种算法来进行图像识别。
Airtest1.2.0及以上版本,新增了一个 MultiScaleTemplateMatchingPre 算法:
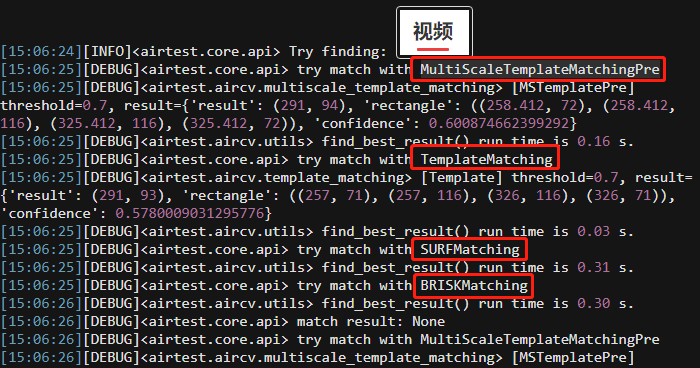
所以没有额外指定算法的情况下,超时之前Airtest都会轮流使用这几个图像识别算法来进行识别。
② 程序如何判定图像识别成功¶
那么程序是如何判定图像识别成功/失败的呢?这里先介绍两个很重要的名词:阙值threshold 和 可信度confidence ,他们的取值范围都是[0,1]。在每一条图像识别的脚本中,都会有1个用于结果筛选的阙值,默认值为0.7。
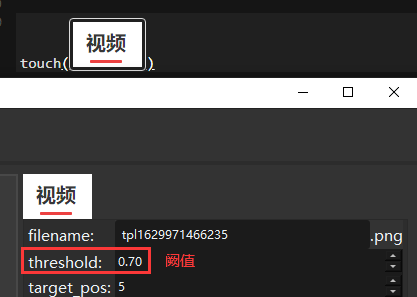
可信度呢,就是上述几个图像识别算法识别结果的 confidence:
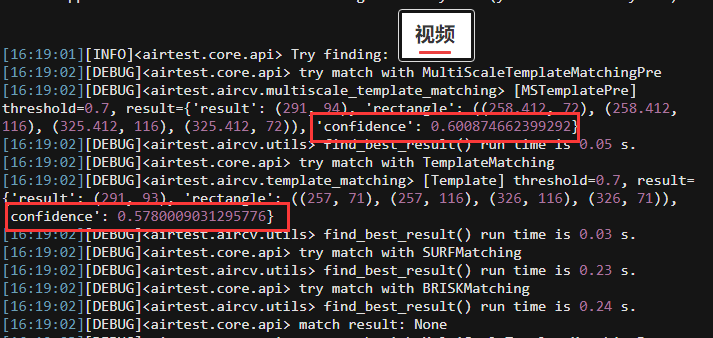
我们可以这样理解,在一定的超时时长之内,Airtest会按照一定的顺序,轮流使用上述4个算法来进行图像识别,如果算法识别到的结果可信度大于图像脚本设置的阙值,则图像识别成功,结束识别过程;要是在超时时长之内,4个算法一直没有找到可信度大于阙值的结果,那么程序则认定此次找图失败。
③ 如何在log上查看图像识别结果¶
通常情况下,图像识别失败,程序会报错 airtest.core.error.TargetNotFoundError: 'Picture Template(D:\\test\\taikang_test.air\\tpl1629971466235.png) not found in screen' ,那此时我们可以在log里面查看这张截图识别的具体结果如何,主要看阙值多少,各个算法找出来结果的可信度多少,可以帮助我们判断,是不是我们阙值设置太高了?还是图像没截好,可信度过低?
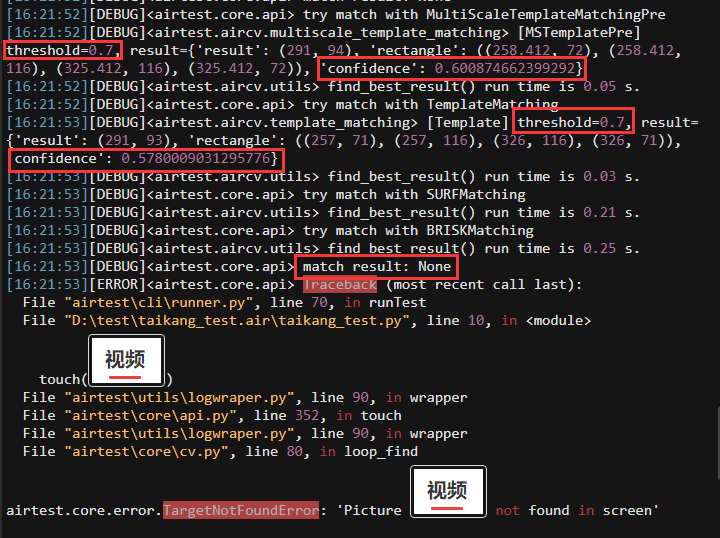
3)提升截图脚本兼容性的方法¶
① 截图避免混入过多背景¶
截图时尽量保证截取的图像辨识度高、独立清晰 ,例如截取一个按钮图像时,尽量不要带上太多的嘈杂背景图案,避免在背景变化后难以成功识别的问题。
这样干净的截图: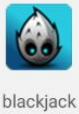 会比这样的截图好:
会比这样的截图好: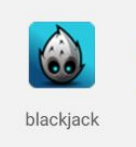 。
。
② 减少纯文字的截图脚本¶
图像识别使用的算法更适合用来识别按钮类(带边框)、图标类的图像 ,仅仅单独截取几个文字的识别成功率很低,请尽量调整图片截取内容来达到较好的识别效果,避免截取识别效果较差的内容。
这样带边框的截图: 会比纯文字截图好:
会比纯文字截图好: 。
。
③ 巧妙扩大截图范围增加特征点¶
纯文字截图有可能识别效果不佳,在我们眼中也许每一个图标上面的文字是不一样的,然而在Airtest的眼中它们实在是太相似了。我们可以尝试修改截图,借助一些其他的背景样式,修改成辨识度更高的图片。
例如对于这样子的界面:
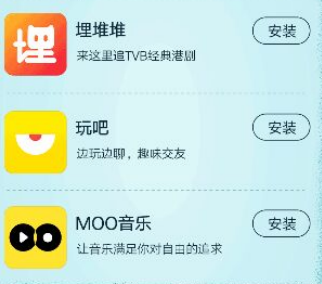
我需要点击中间第二个【安装】按钮。如果直接截图 可能根本点击不到,或者点击到错误的按钮。
可能根本点击不到,或者点击到错误的按钮。
但是如果我们换一种方式,截取拥有更多特征的图片:
 ,返回的结果则会是正确的。因为Airtest默认点击的是我们截图的中间位置,所以这样截图正好可以实现点击第二个【安装】按钮的效果。下文我们还可以通过设置点击位置
,返回的结果则会是正确的。因为Airtest默认点击的是我们截图的中间位置,所以这样截图正好可以实现点击第二个【安装】按钮的效果。下文我们还可以通过设置点击位置 target_pos ,来实现第一个或第三个【安装】按钮的点击。
④ 不能完全依赖录制的截图脚本¶
尽管我们提供了便捷的自动录制功能,能够直接将当前所有操作一步一步转换成代码,但是这种情况下自动截取的图片往往不太理想,需要手工再对截图进行调整。下图是使用自动录制功能截出来的图片,可以看出截图的特征并不那么明显。
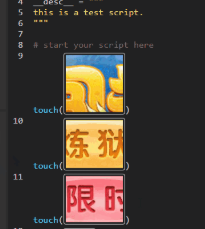
如果录制出来的截图脚本不能很好满足我们的需求时,我们需要尝试自己手工截取特征更加明显的截图。
⑤ 合理调整阙值¶
在每行图像识别脚本运行的时候,包含三个步骤:① 图像识别的初步识别结果;② 计算结果可信度;③ 通过脚本中的阈值筛选结果。

脚本中的阈值threshold在这里起到结果筛选的作用,阈值的高低将直接影响到返回的识别结果:
阈值过高:可能导致把低可信度的初始结果全部过滤掉,最终没有有效的图像识别结果。
阈值过低:可能导致返回的是错误结果(没有正确识别结果的情况,因为阈值过低使得错误结果得以通过筛选)。
我们在提升图像脚本兼容性的时候,最重要的一个部分就是设置合理的阈值。Airtest框架中的默认识别阈值为0.7,我们可以进行适当调整。
使用“图像编辑器”调整单行脚本阈值
我们一般使用“图片编辑器”修改阈值。在脚本框中双击图片打开“图片编辑器”,我们可以实时调节右侧的 threshold 阈值数值,并点击Snapshot + Recognition按钮来实时验证识别结果。识别结果的可信度会直接呈现在下方状态栏上,可信度confidence大于阈值时才会返回识别结果:
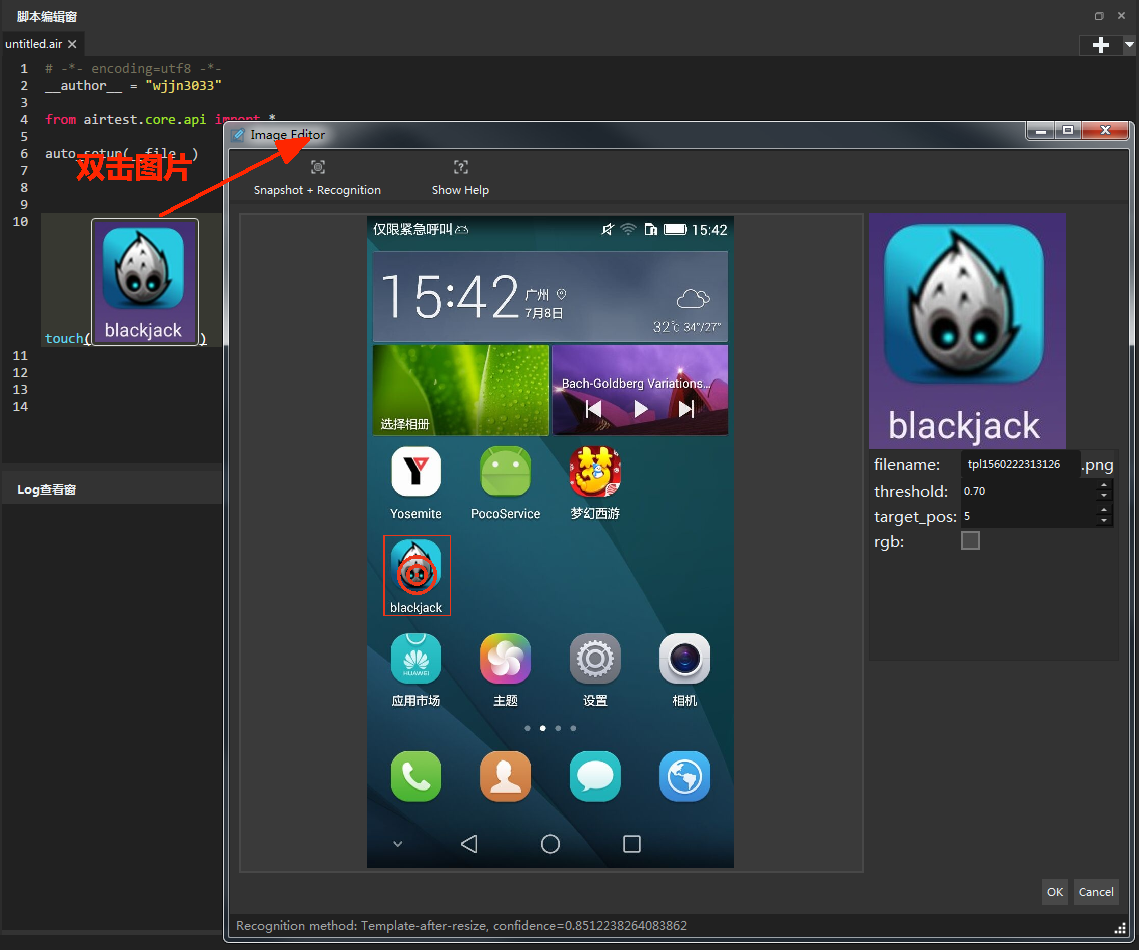
注意: 建议阈值设定在[0.6, 0.9]之间,避免阈值过低混入错误结果、或者阈值过高导致经常找不到结果。
设置脚本的全局阈值
如果我们想直接为整个测试脚本的图像脚本设置阈值,则可以在脚本开头时进行全局阈值的设置:
# 全局阈值的范围为[0, 1]
from airtest.core.setting import Settings as ST
ST.THRESHOLD_STRICT = 0.7 # assert_exists语句的默认阈值,一般比THRESHOLD更高一些
ST.THRESHOLD = 0.7 # 其他语句的默认阈值
⑥ 开启rgb彩色识别¶
在识别图像时,Airtest会先将图像转为灰度图再进行识别。因此假如有两个按钮,形状内容相同,只有颜色不同的情况下,Airtest将认为它们都是相同内容。如下图,如果仅截图第二个红色的【删除】按钮,Airtest会把另外俩个灰黑色的【删除】按钮认为是相同的。
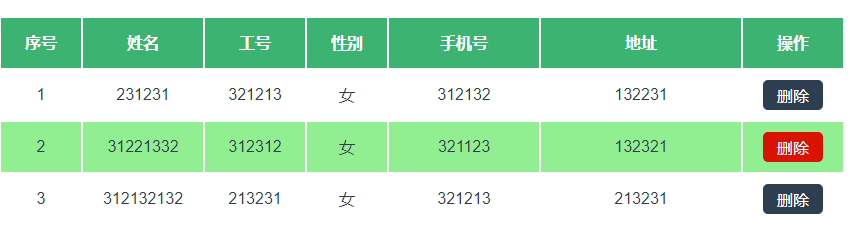
通过勾选rgb选项(双击图片打开图片管理器勾选),或在代码中加入rgb=True,我们可以强制指定使用彩色图像进行识别。这样就能比较好地识别出那个红色的【删除】按钮了。
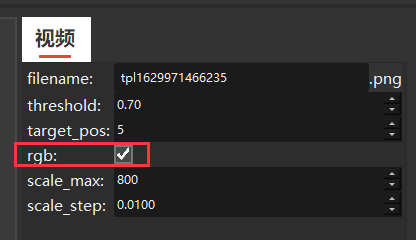
touch(Template(r"tpl1629971466235.png", rgb=True, record_pos=(-0.254, -0.238), resolution=(1022, 673)))
⑦ 设置点击位置traget_pos来进行点击¶
当识别出一张图像后,Airtest将会默认去点击图像的正中心位置,有时我们希望它识别出图片后点击其他位置,就可以通过修改 target_pos 属性来实现。
例如:

在上图中,我们希望点击中间选项的“升级”按钮,不希望点到别的选项去,而只截出升级按钮不能满足我们的需求。
此时我们可以考虑将截图范围扩大到红色虚线框选的区域,截图后将这张方形图片视为一个九宫格,方框上的每一个暗色红点都代表一个数字,将希望被点击的位置设置为 target_pos 的值即可。在这个例子中,我们可以让截图区域的底部正好放在“升级”按钮上,然后设置 target_pos=8 即可正好点击到该按钮。
target_pos 取值范围是1~9,[1, 9],且必须为整数,默认值是5(图像正中心)。同理,上文的安装按钮的例子,也可以通过设置 target_pos 来识别第一个和第三个按钮:
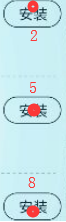
⑧ 自定义语句提高图像脚本兼容性¶
对于设备长宽比不同、设备分辨率不同、多种字体的情况,我们可以通过语法来提高兼容性。这种方式需要连接上脚本兼容性有问题的设备,把对应截图纳入搜索列表。代码脚本如下:
picList = [pic1,pic2,pic3] # 截图的图片对象列表
for pic in picList:
pos = exists(pic)
if pos:
touch(pos)
break # 只要找到图片列表中的任何一张图片,就执行touch
注意:如果for循环中没有break语句,会导致次逻辑运行时将所有的图片都找一遍(找到后执行touch),而非找到合适结果立即返回。
⑨ 指定游戏的分辨率适配规则¶
在使用不同分辨率的设备进行图像识别时,可能会导致识别成功率不佳,因此Airtest提供了默认的分辨率适配规则(使用的是Cocos引擎的默认缩放规则),代码在这里。
想要提高2d游戏的识别精度,最好的办法就是明确指定你的游戏的分辨率适配规则,例如,直接在 .air 脚本文件的开头这样写:
from airtest.core.api import *
def custom_resize_method(w, h, sch_resolution, src_resolution):
return int(w), int(h)
# 替换默认的RESIZE_METHOD
ST.RESIZE_METHOD = custom_resize_method
上面的代码指定了一个自定义的缩放规则:直接return原来的值,不管屏幕分辨率,所有UI都不进行缩放(有的游戏就是这种策略)。
这里的RESIZE_METHOD,即我们定义的custom_resize_method使用的输入参数为:
- w, h # 录制下来的UI图片的宽高
- sch_resolution # 录制时的屏幕分辨率
- src_resolution # 回放时的屏幕分辨率
输出为: - 回放时的UI图片宽高
若要自定义你的RESIZE_METHOD,只需要知道你测试的游戏的缩放规则,然后在custom_resize_method中用代码实现即可。这样做,能够大大提升不同分辨率设备下的图像识别成功率。
⑩ 拓展阅读¶
Airtest采用的多种图像识别算法的效果比较,可以参考这里。
4. 部分场景下的便捷操作¶
在部分场景下,通过一些替代性操作(比如直接操作坐标、使用按钮指令、记忆元素位置等),可以省去对图像识别的兼容性调试,甚至可以加快脚本执行速度。
1)操作坐标¶
① 操作坐标案例一:过场动画¶
比如过场动画会很慢,我们可以选择跳过,这时就可以使用坐标进行设备操作。如下图的游戏过场动画:
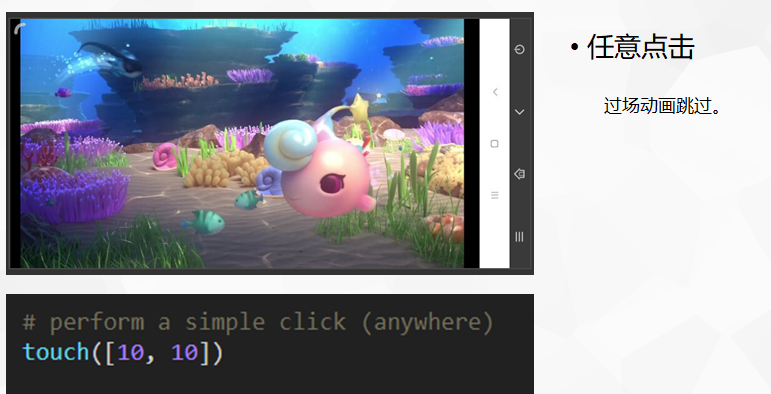
# perform a simple click
touch([10, 10])
② 操作坐标案例二:App介绍页¶
在考拉app打开后,有4个介绍页滑动后才能进去。如果通过airtest/poco的UI测试语句,需要运行半天。而通过直接使用固定坐标位置滑动,执行四下即可。要注意的是,这里坐标脚本的连续运行操作得太快,设备甚至有可能会反应不过来,一般每行语句后面需要加一下sleep(1.0),等待一下设备响应。
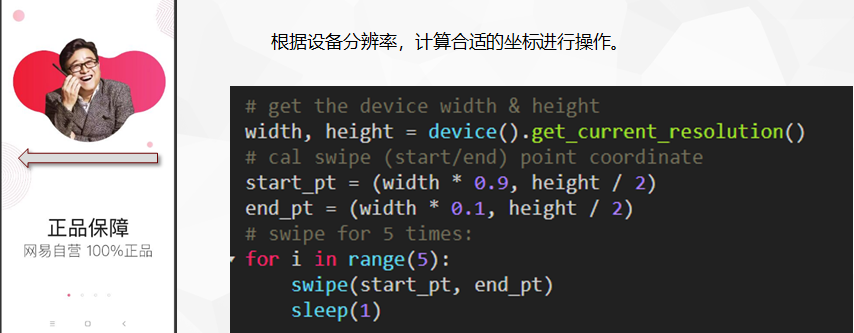
如果这种情形非常多的话,可以封装成通用的函数,用到的时候调用一下即可。 省代码+快速~
# get the device width & height
width, height = device().get_current_resolution()
# cal swipe (start/end) point coordinate
start_pt = (width * 0.9, height / 2)
end_pt = (width * 0.1, height / 2)
# swipe for 5 times:
for i in range(5):
swipe(start_pt, end_pt)
sleep(1) # wait for the device's response
2)使用手机按键指令¶
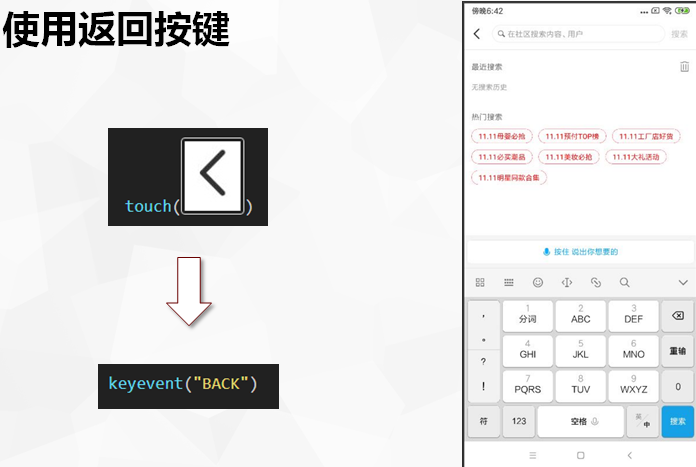
很多情况下,BACK按钮可以进行灵活使用。经常在点开一个页面,想返回上一个页面时,可以选择按UI按钮,但是一般keyevent(“BACK”)也可以达到目的,简单直接-兼容性又好。
3)位置记忆¶
还有一些特殊的情形,比如炉石中,敌我双方的英雄位置是固定的,每次攻击敌方英雄的时候都需要用到这个位置。 可以考虑全局保存位置,之后需要使用的时候直接调用对应位置就行了。
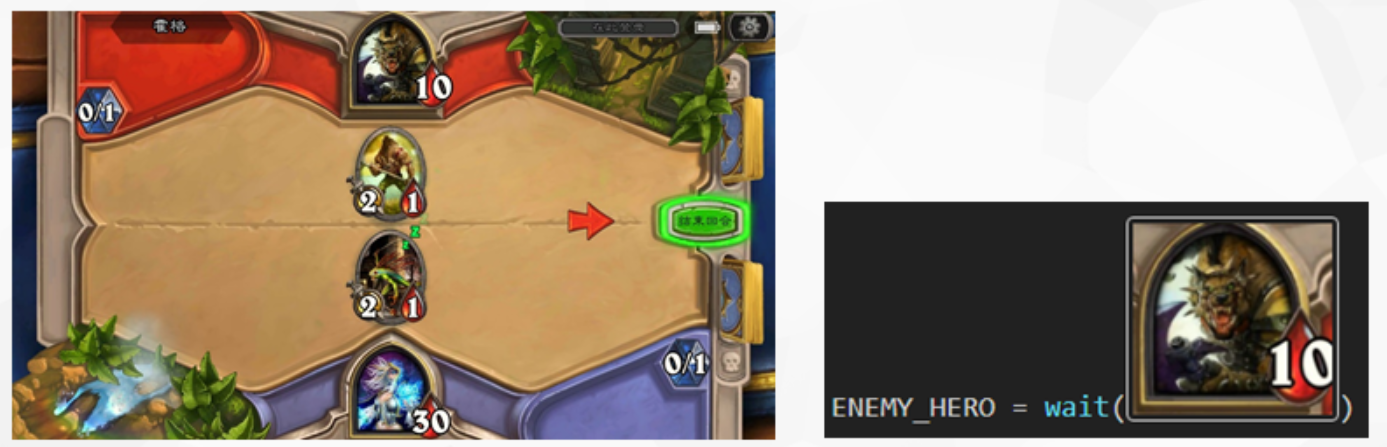 上图中需要注意的是,需要使用
上图中需要注意的是,需要使用wait语句来等待获取到英雄位置,而不是exists。因为这里一定是需要拿到对应英雄的位置,需要等待其出现(不出现直接触发报错),而exists语句如果没有英雄出现不会报错。
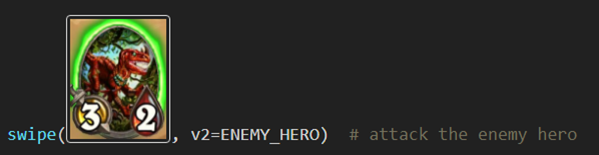
上图中,需要随时使用随从攻击对方英雄时,直接将随从图片swipe至地方英雄的位置就可以了。
4)start_app(包名)替换touch(应用图标)¶
start_app() 支持Android和iOS设备,相对用截图脚本来启动应用,脚本会更加简洁,兼容性也会更好:
# 打开网易云音乐
start_app("com.netease.cloudmusic")
5)画面切换的时候,可以多使用wait或者sleep¶
很多新手同学都很容易犯1个错误,就是一不小心就写了很多连续点击操作;其实在每一个点击操作之后,应用画面也是在实时变化的。如果画面正在加载的时候,下一个点击操作就被执行了,就会很容易导致识别到错误位置或者识别超时。
举个例子,进入网易云音乐的app时,我们同意了服务条款之后,会有1个很长的启动动画,我们只有等待启动动画结束之后,才能够进行下一步的点击 “立即体验” 的操作,否则这个点击操作很可能因为在等待启动动画的过程中而识别超时:
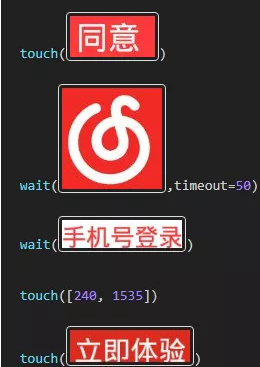
6)适当借助Poco脚本¶
如果同学们测试的项目可以使用poco框架,建议大家在自动化脚本的时候,可以灵活混用Airtest和Poco脚本,以帮助同学们的脚本达成更好的兼容性:
举个例子,在网易云音乐的某个歌单中,想选择前10首歌曲,如果用截图脚本的话,需要编写10条截图脚本,但如果用poco框架的话,仅需要几行遍历节点的脚本(以选择前3首歌曲为例):
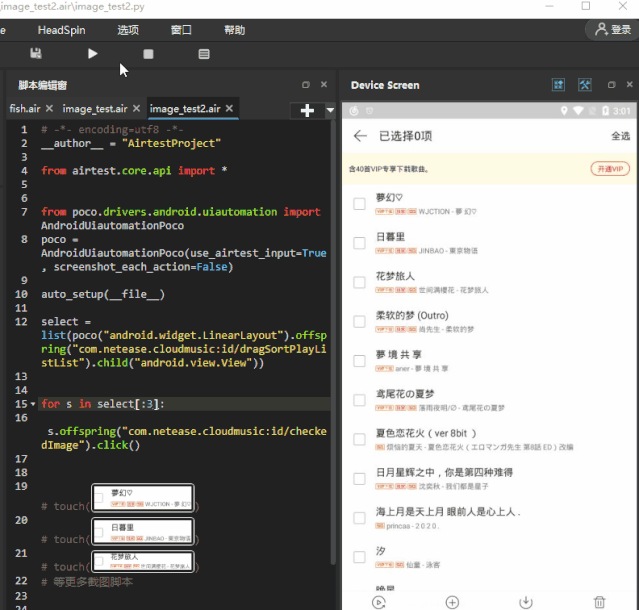
并且当歌曲名称变化时,脚本截图也需要跟着维护;这时候选择不变的节点作为操作对象,显然可以提升我们脚本的兼容性。
5. 借助多设备运行验证脚本的兼容性¶
1)官方git上面的多设备并行运行¶
我们在AirtestProject的git仓库下,给大家提供了1个Android多设备运行并生成聚合报告的demo,大家可以前往使用。
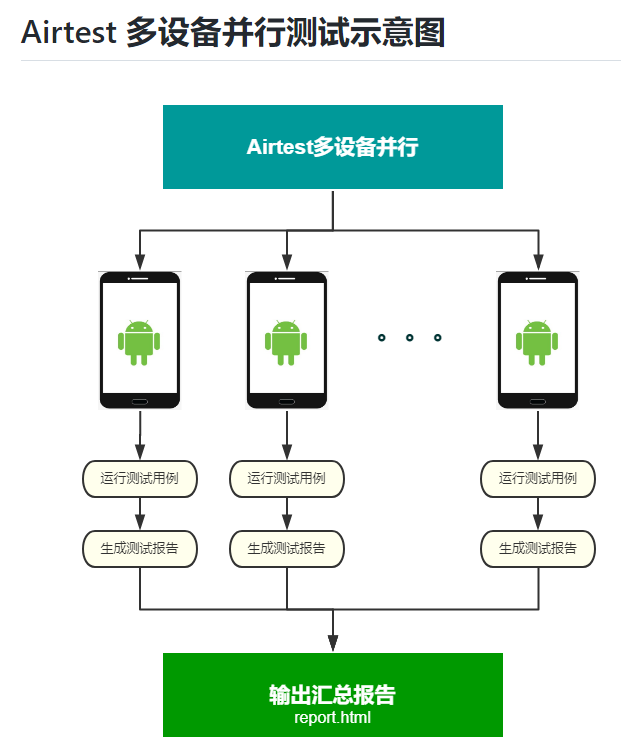
2)企业版IDE的多设备测试功能¶
我们面向企业的付费产品,私有云方案中有一款企业版AirtestIDE,它包含设备批量运行功能,可以用来验证脚本的兼容性。通过同一个测试脚本同时在多台不同分辨率的设备上实际运行,以确保脚本的兼容性。
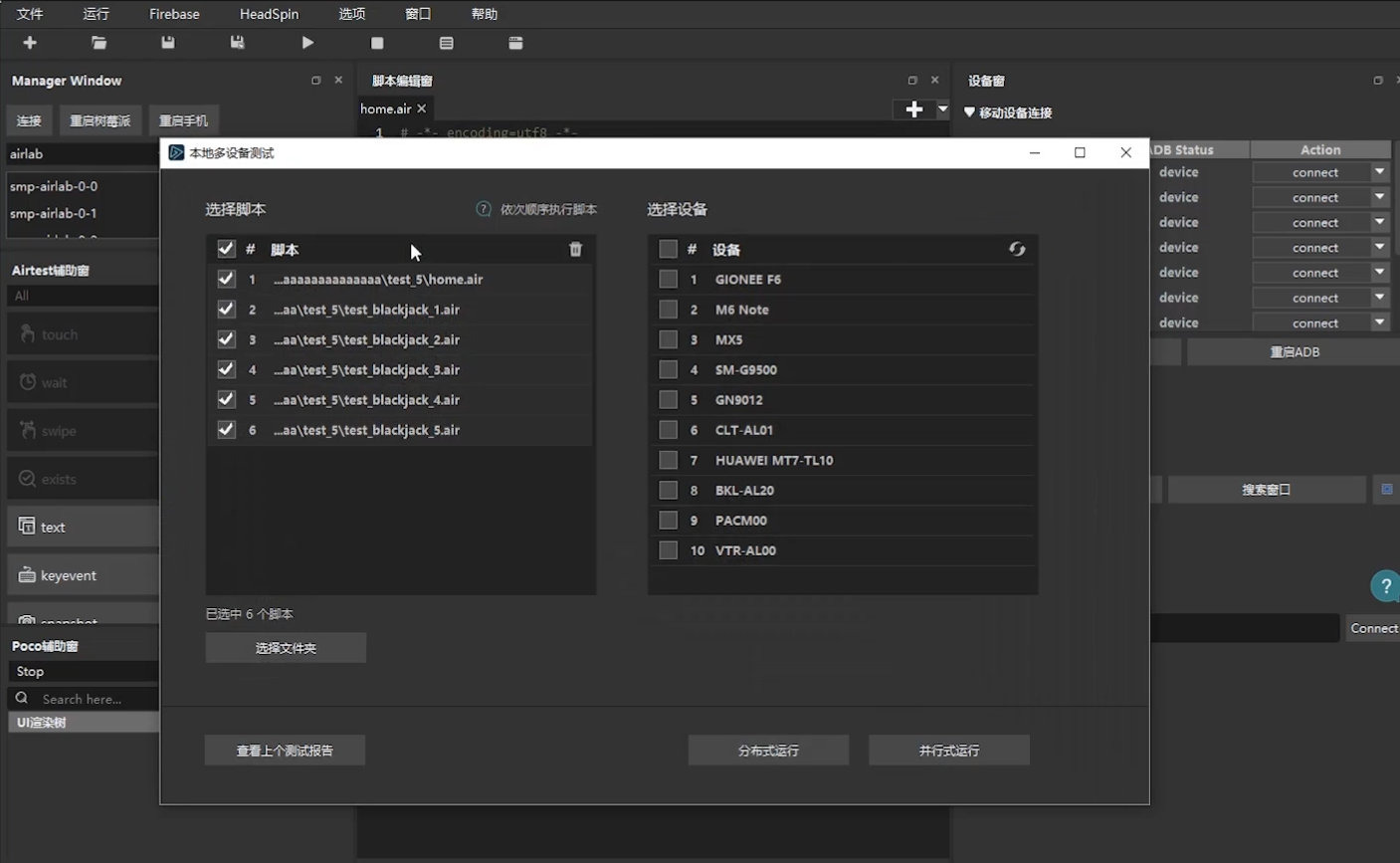
欢迎到我们的私有云官网上了解企业版IDE的更多详细内容。