二、使用命令行运行脚本¶
我们的脚本在编写完成后,除了使用 AirtestIDE 运行之外,也支持脱离IDE,直接使用命令行运行脚本。
1. 使用AirtestIDE命令行运行¶
即使本地没有安装python环境,或是没有安装 airtest 与 poco ,我们也一样能够使用命令行来运行脚本,诀窍就是复制在 AirtestIDE 里运行脚本时log窗口里显示出来的命令行:

将运行脚本时 AirtestIDE 生成的这段命令行代码复制到你的命令行终端里,回车运行就可以了。
请 注意 , 这种使用AirtestIDE命令行来运行脚本的方式,是一个简单快速的方式,假如想要批量执行、同时执行的话,可能会遇到效率不佳的问题。若有长时间或批量执行脚本的需求,请尽量在本地Python环境安装airtest和poco来执行脚本,详情下文。
2. 在本地环境使用命令行运行脚本¶
方法1中介绍的使用AirtestIDE命令行来运行脚本,虽然很方便,但是不适合更复杂的操作(例如想同时用多个命令行运行多台手机、多个脚本等情况),以及对于一些Python开发者来说,可能需要在脚本中使用其他功能强大的Python第三方库。因此我们更加推荐在本地python环境中安装airtest和pocoui,然后用命令行运行脚本。
关于 如何部署python环境 ,我们已经在上2节的内容详细介绍过,这里不再赘述。
本地python环境部署完成后,我们就能够脱离AirtestIDE,在该python环境上运行我们的自动化脚本了。
1)命令行运行脚本的示例¶
我们可以使用 airtest run + 脚本路径 这样的命令来运行我们的airtest脚本,以下是使用命令行运行的例子:
>airtest run untitled.air --device Android:///手机设备号 --log log/
>python -m airtest run untitled.air --device Android:///手机设备号 --log log/
这两个命令行的效果是相同的,我们用airtest运行了一个叫做 untitled.air 的脚本,传入了 --device 和 --log 两个参数,分别是我们的手机设备和log输出目录。
2)airtest run 命令的参数介绍¶
airtest run 命令必须传入的参数是指定脚本的路径,其他可选参数有:
--device:指定设备字符串--log:指定log输出目录--compress:指定截图精度,取值范围[1,99],精度越高截图越清晰--recording:设置运行脚本过程录屏(airtest1.1.6之后可以在该参数后设置录屏文件名)--no-image:设置运行脚本过程不截图(airtest1.1.7新增)
我们还可以查阅 Airtest-running-air-from-cli 文档来了解这几个参数的详细信息。
更多运行脚本的命令示例:
# 设置脚本运行过程中不再截图
> airtest run test.air --device Android:/// --log logs/ --no-image
# 设置脚本运行过程的截图精度为90
> airtest run test.air --device Android:/// --log logs/ --compress 90
# 设置脚本运行过程录屏,录屏文件保存为123.mp4
> airtest run test.air --device Android:/// --log logs/ --recording 123.mp4
3)设备字符串介绍¶
在刚才的命令行中使用的 --device 参数,传入的是一个设备字符串,以安卓设备为例,字串完整定义如下:
Android://<adbhost[localhost]>:<adbport[5037]>/<serialno>
其中,adbhost是adb server所在主机的ip,默认是本机127.0.0.1,adb port默认是5037,serialno是android手机的序列号。更多adb的方面的内容请参考文档 ADB 。这里的设备字符串,可以是安卓设备、iOS设备,或者是Windows窗口等:
① 安卓设备字符串¶
# 什么都不填写,会默认取当前连接中的第一台手机
Android:///
# 连接本机默认端口连的一台设备号为79d03fa的手机
Android://127.0.0.1:5037/79d03fa
# 用本机的adb连接一台adb connect过的远程设备,注意10.254.60.1:5555其实是serialno
Android://127.0.0.1:5037/10.254.60.1:5555
在 Android连接常见问题 中,我们提到了部分设备由于较为特殊,需要在连接时勾选 use ADB orientation 或是 use javacap 等特殊连接选项后才能连接手机,这些设备在使用命令行运行脚本时,也同样需要将这些参数附加在设备字符串后面:
# 连接了模拟器,勾选了`Use javacap`模式
Android://127.0.0.1:5037/127.0.0.1:7555?cap_method=JAVACAP
# 所有的选项都勾选上之后连接的设备,用&&来连接多个参数字符串
Android://127.0.0.1:5037/79d03fa?cap_method=JAVACAP&&ori_method=ADBORI&&touch_method=ADBTOUCH
注意:命令行中如果有出现 ^ < > | & 这些字符,可能都需要转义才能生效,因此如果连接字符串中需要写 && 时,在windows下需要改写成 ^&^& ,添加一个 ^ 符号进行转义,即:
# --device Android://127.0.0.1:5037/79d03fa?cap_method=JAVACAP&&ori_method=ADBORI 在windows下不可用
--device Android://127.0.0.1:5037/79d03fa?cap_method=JAVACAP^&^&ori_method=ADBORI # windows命令行添加^转义后效果
--device Android://127.0.0.1:5037/79d03fa?cap_method=JAVACAP\&\&ori_method=ADBORI # mac命令行添加\转义
未对特殊字符进行转义最常见的错误就是导致命令行被截断,举个例子,同学们在命令行运行脚本时,非常容易使用下述类型的命令:
airtest run test.air --device Android://127.0.0.1:5037/79d03fa?cap_method=JAVACAP&&ori_method=ADBORI --log logs/
直接在Windows终端运行该命令,会提示 do not save log ,这很奇怪是把,明明我这条命令里面已经使用 --log 参数,指定了log保存路径了,为何还提示我没有保存log呢?!这其实就是因为这条命令里面包含 & 这个特殊字符,但是我们又没有转义,导致命令被截断了,所以同学们一定不能忘记特殊字符需要转义的问题。
② iOS设备字符串¶
# 连接iOS手机
iOS:///127.0.0.1:8100
③ Windows窗口字符串¶
# 连接一个Windows窗口,窗口句柄为123456
Windows:///123456
# 连接一个Windows窗口,窗口名称匹配某个正则表达式
Windows:///?title_re=Unity.*
# 连接windows桌面,不指定任何窗口
Windows:///
值得一提的是,windows窗口的连接使用了 pywinauto 库,在AirtestIDE中默认是使用当前已连接到IDE里的窗口句柄来连接的。可以预想到,假如窗口关闭了,下一次再开启时,句柄就可能发生变化。因此我们的连接字符串支持了 pywinauto 的 connect 接口去连接窗口,查阅 参考文档 里的几种参数填写方式来写连接字符串的参数部分:Windows:///?name=value 。
注意
如果自己拼写的设备字符串无法正确连接设备,但是在AirtestIDE中可以正常连接的话,可以考虑先在AirtestIDE中运行一次脚本,然后将运行时自动生成的命令行里 --device Android:/// 参数复制出来,即可在代码中使用了,这种做法可以极大程度避免设备字符串编写错误的问题。
4)对脚本运行过程进行录屏¶
在 Android设备 上运行脚本时,我们可以在运行脚本的命令行中,通过添加一个 --recording 参数,让airtest自动对脚本执行过程中的手机屏幕进行录制操作。(运行结束后,录屏文件会默认保存在log文件夹里面,使用 recording_手机序列号 来命名录屏文件)
airtest run "D:\test\Airtest_example.air" --device android://127.0.0.1:5037/emulator-5554?cap_method=MINICAP_STREAM^&^&ori_method=MINICAPORI^&^&touch_method=MINITOUCH --log "D:/test\41f68fdf265d8c13998d0a1a7b992889" --recording

并且airtest1.1.6支持 在 --recording 参数后面加上一个文件名来命名录屏文件 ,例如 --recording test.mp4 ,如果有不止一台手机在运行,会把文件命名为 手机名_test.mp4 。下述示例使用 --recording 123.mp4 指定录屏文件名为 123.mp4 :
airtest run "D:\test\untitled.air" --device android://127.0.0.1:5037/emulator-5554 --log "D:/test\6fe87b11ca1fc75ebe670439f20fabfc" --recording 123.mp4
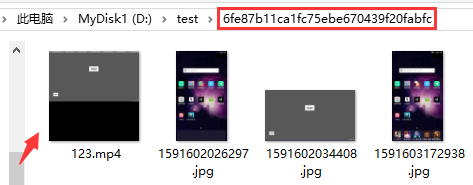
另外我们需要注意下,传入的录屏文件名必须以 .mp4 作为结尾!