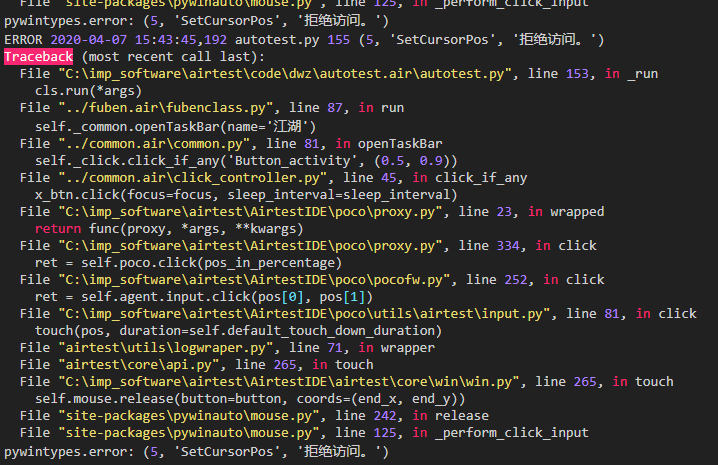2.5 Windows窗口连接¶
注解
在嵌入窗口前,请先最小化其他无关窗口,保持桌面上只有AirtestIDE和待测窗口是激活状态。如果 Windows窗口一键嵌入 出现异常,比如窗口嵌入后点击失效,或者嵌入时软件报错,请换用 Windows窗口无嵌入连接 方案。
1. Windows窗口一键嵌入¶
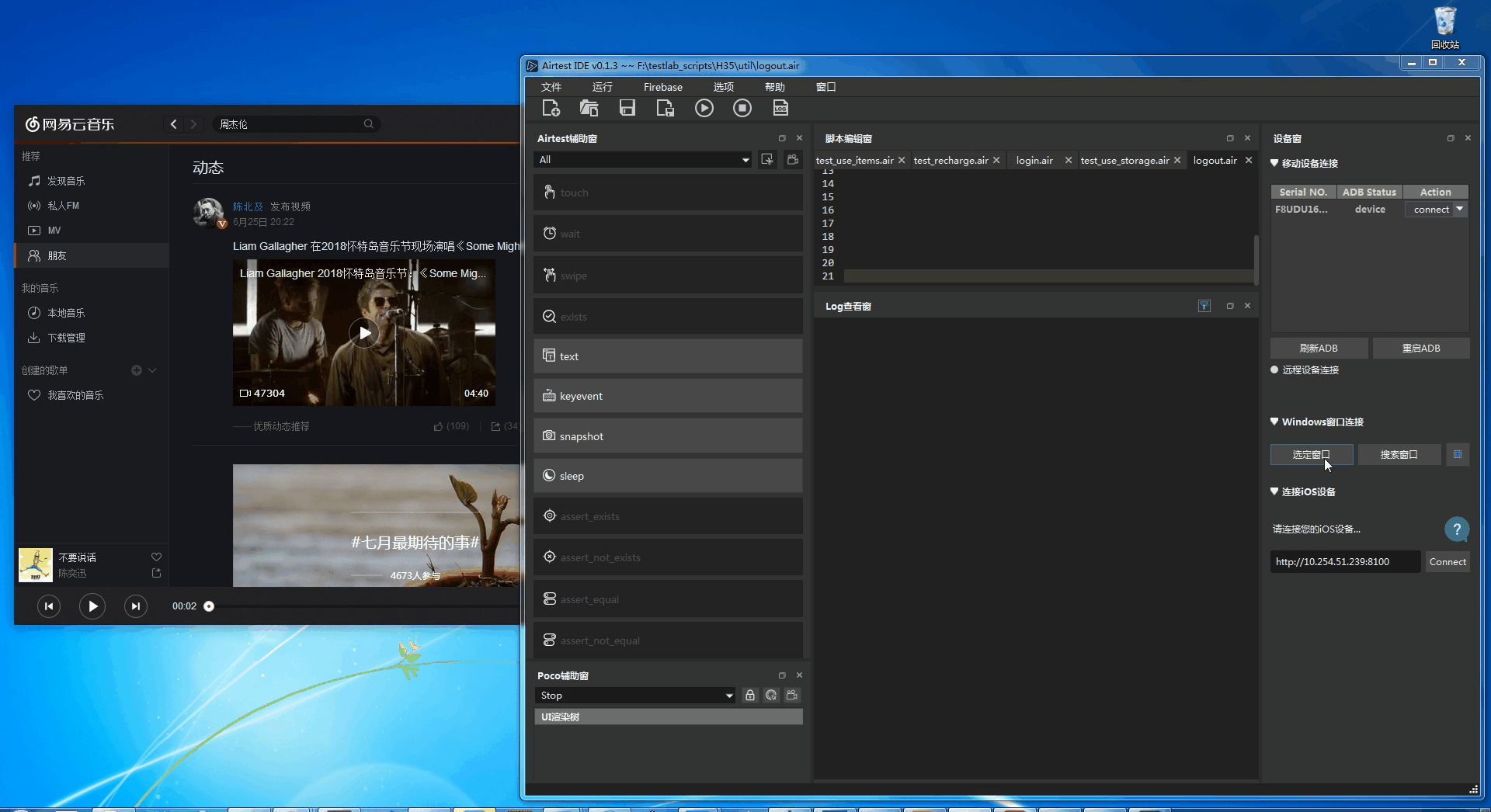
- 点击
选定窗口按钮,AirtestIDE将进入窗口选定状态, - 随着鼠标移动,将会有一个绿色细线框,实时框选出鼠标位置对应的窗口,
- 绿框移动到目标窗口后,鼠标左键点击完成嵌入。
注意:
在出现绿色方框进行窗口选择的状态下,点击键盘的 esc 按键、鼠标右键均可退出状态。
如果难以选中待测窗口,可以先将桌面上的其他无关软件统一最小化,只激活AirtestIDE和待测窗口,然后再进行连接,能提高准确率。
2. Windows窗口无嵌入连接方案¶
很多桌面软件由于实现方式各有不同,因此可能在 Windows窗口一键嵌入 后出现异常,比如窗口嵌入后点击失效,或者嵌入时软件报错。
此时可换用 Windows窗口无嵌入连接 方案进行重试,操作步骤如下:
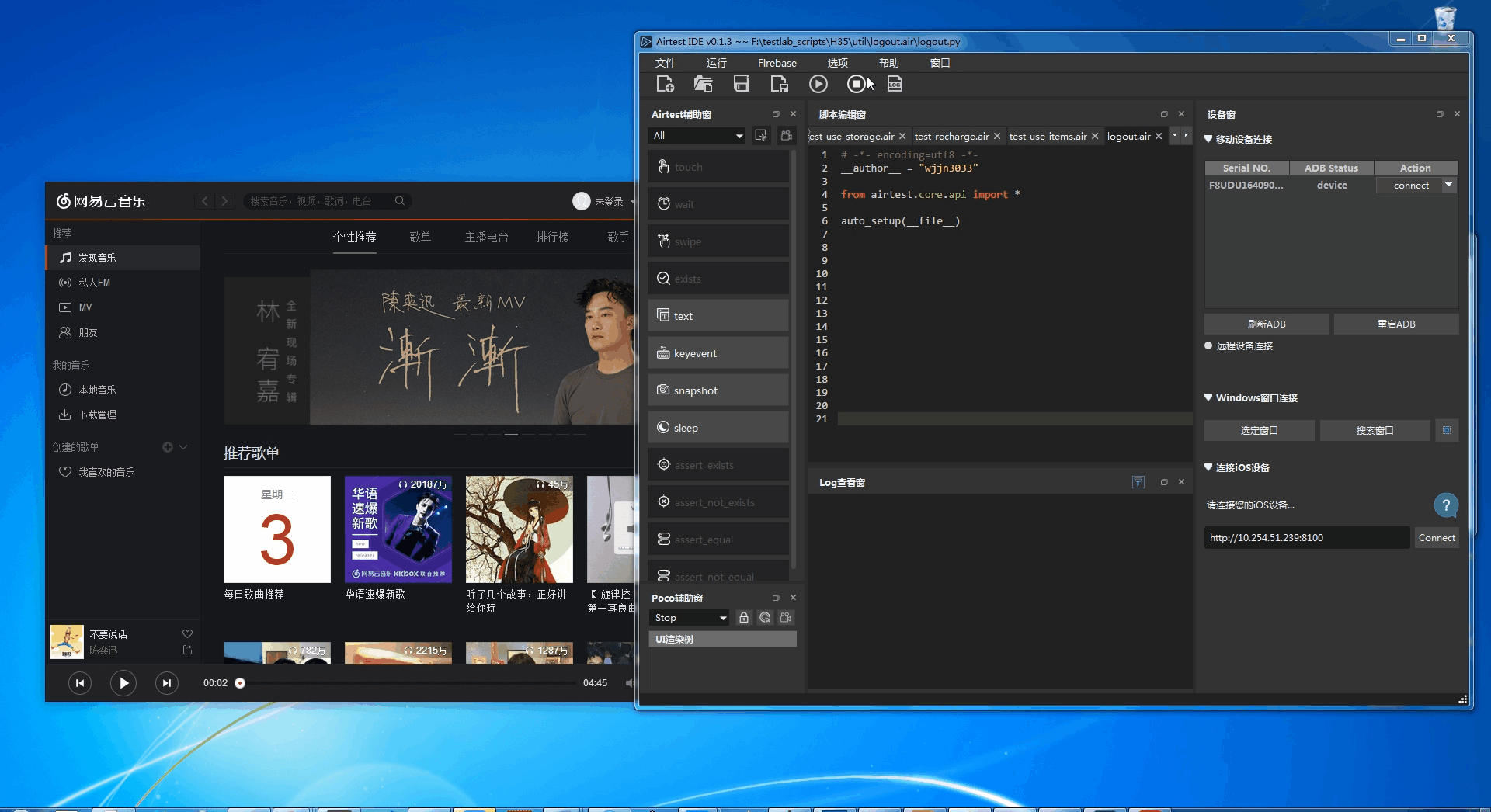
- 下拉菜单
"设置"-"选项"-"Device", - 勾选上
Connect windows without embedding,如图:
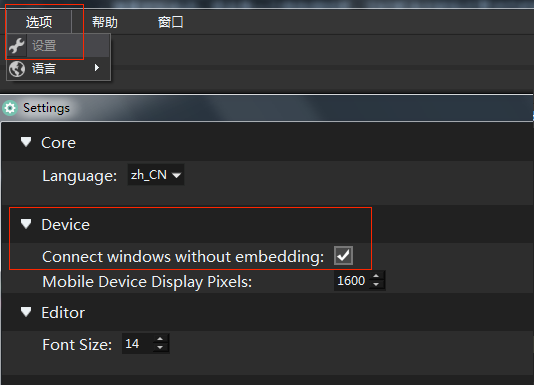
- 保存设置后,再次执行窗口连接操作,即点击选定窗口按钮,使用绿色方框选中待测窗口。此时窗口不会被嵌入到IDE中,可以正常进行操作。
3. Windows窗口选择嵌入(暂不推荐)¶
- 点击
窗口列表选择,将会弹出当前窗口列表, - 选中目标窗口,确认嵌入后即可。(后续需要提供游戏画面圈定)。
4. Windows模式下的脚本运行¶
在AirtestIDE中连接了Windows窗口后,将会使用这个窗口的句柄来运行脚本,也就是说,在点击运行脚本按钮后,Log窗口显示出的命令行里,将会有 --device Windows:///一串数字 的字样。一旦这个windows窗口关闭,重新启动后的句柄将发生变化,命令行也会发生变化,若需要自行用命令行来运行脚本,请参考 运行脚本 中的 使用命令行运行脚本-设备字符串的相关章节。
5. Windows窗口连接常见问题¶
注解
Windows模式目前仍在完善中,有任何建议欢迎 提issue 。
5.1 双屏录制截图错误¶
请将主屏幕设置为左侧屏幕,并且在"控制面板"-"显示"-"屏幕分辨率"中,将两个显示器上边沿对齐:
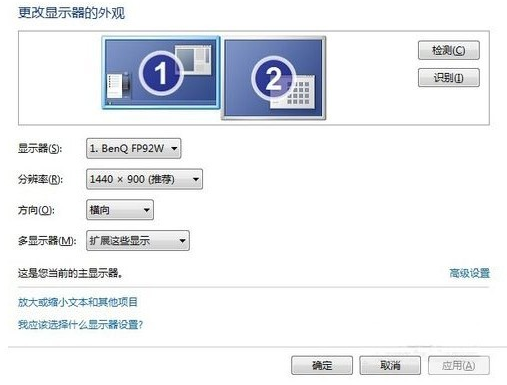
5.2 录制时截图卡住¶
手动录制脚本时,在完成图片区域框选后,鼠标双击完成图片选择.
5.3 Windows窗口如何弹出¶
-
关闭IDE会触发弹出窗口
-
点击设备窗标题栏快捷按钮,完成窗口弹出
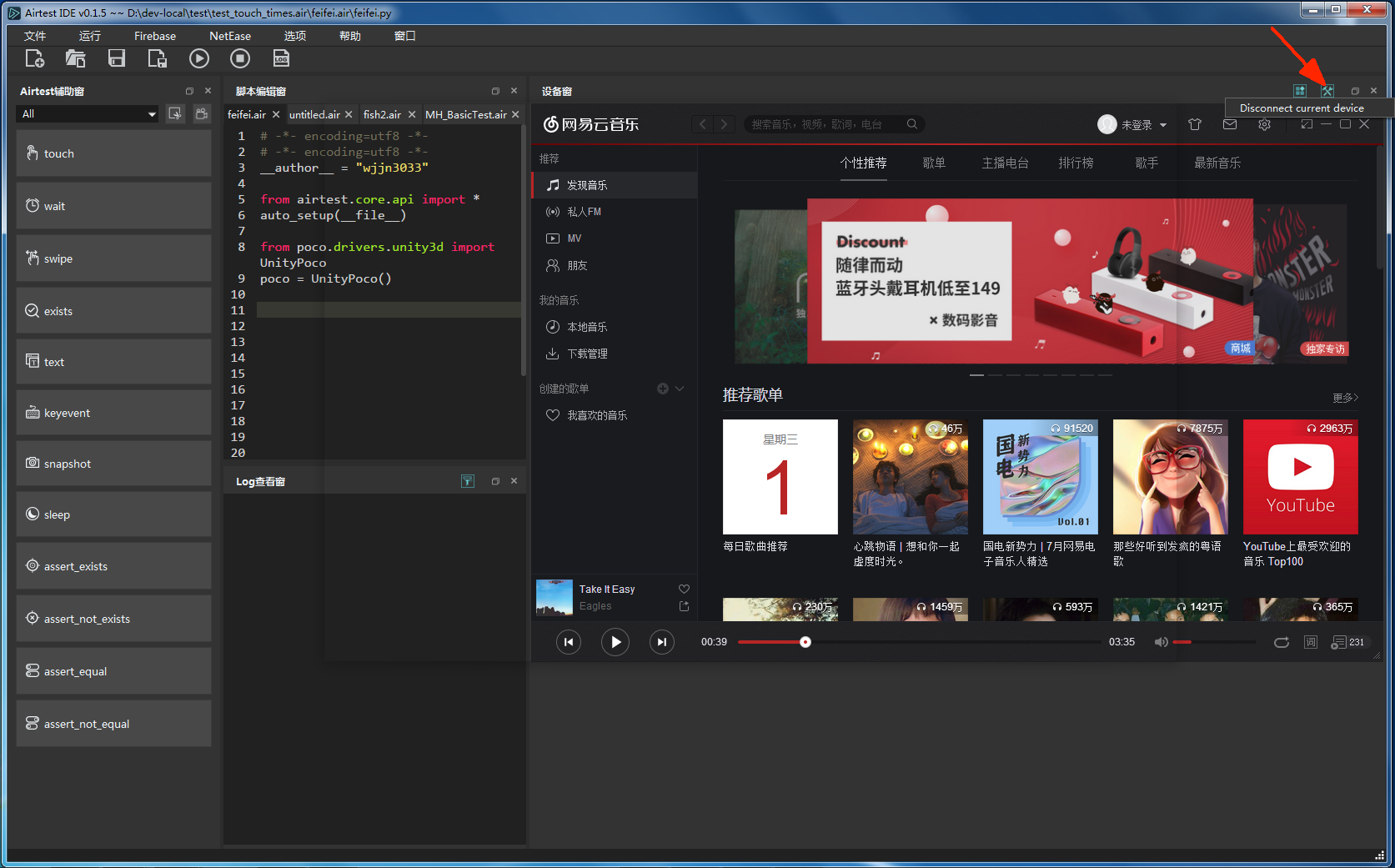
5.4 Windows窗口嵌入后无法改变大小¶
由于Windows窗口在截图时需要记录分辨率,因此把窗口嵌入到IDE后大小将会被固定,无法修改。如果觉得嵌入后窗口过大,可以在嵌入之前先将窗口调整至合适大小再进行嵌入。
5.5 Windows下运行脚本出现点击失败¶
如果在Windows下运行脚本出现点击失败的问题,报错如下,可以尝试关闭当前的IDE,然后再用管理员权限重新运行IDE来解决。